Portable Virtualization : Carry Your OS With You !
For many, virtualization might be nothing more than jargon. It automatically relates to something to do with servers and businesses. It is much more than that. It’s handy for everybody. It could be a school going student or a businessman, and everyone in between. With compact storage, users were able to carry large amounts of data on drives.
Carrying data is just a part of the entire problem. Being able to carry pre-installed applications would make it more useful. Some people would even like to carry their operating system with them. Carrying an operating system means carrying all the applications, your data and customizations with you. Portable storage is affordable and devices such as flash drives have shrunk in size. There are flash drives today that are one-third the size of your wristwatch.
 Some development groups and companies have tried addressing this issue. PortableApps (www.portableapps.com) is one such free bundle of software specifically for flash drive and portable hard drive users. The applications in this package can be run straight from the flash drive without having to install them. Similar to the PortableApps pack, U3 is a company that specializes in making applications for portable drives. If you’ve owned flash drives that has bundled software in it, you would’ve heard of U3. If you have a U3 drive, there’s a free application called U3 PackageFactory that lets you create your own portable applications for it.
Some development groups and companies have tried addressing this issue. PortableApps (www.portableapps.com) is one such free bundle of software specifically for flash drive and portable hard drive users. The applications in this package can be run straight from the flash drive without having to install them. Similar to the PortableApps pack, U3 is a company that specializes in making applications for portable drives. If you’ve owned flash drives that has bundled software in it, you would’ve heard of U3. If you have a U3 drive, there’s a free application called U3 PackageFactory that lets you create your own portable applications for it.One of the software specifically made for carrying applications around is called Mojopac. Different from U3 and PortableApps, Mojopac runs as a layer on top of your existing operating system. Mojopac’s basic version is free for download on its site – www.mojopac.com. The commercial version costs around Rs. 2,500 ($49.99) for a single user license. This version has additional security features to protect your portable OS from the primary OS, some antivirus features and also a built-in PDF printer.
Mojopac is sensitive to service packs. A 32-bit Windows XP on SP2 or SP3 is the most stable operating system to run Mojopac on at the moment. Mojopac can install on a flash drive, a portable drive or even on your iPod.
Installing Mojopac
 Everything that you install on Windows will go straight into a separate folder structure, so there is hardly any direct interaction with the Windows registry or folders on your current operating system.
Everything that you install on Windows will go straight into a separate folder structure, so there is hardly any direct interaction with the Windows registry or folders on your current operating system.The first step of installing Mojopac is installing it. The installation need not be done on the local drive, but on the portable drive that you’ll be carrying around with you. We’ll be using this same installation to access Mojopac on every system. This means, there’s no need to install a separate client version of Mojopac on every system to access the data on the drive. The second step of the installation requires you to choose the drive you want to install Mojopac.
Running Mojopac
Mojopac sets itself up to autorun when you connect the flash drive or hard drive to the PC. When it runs, you’ll be shown a desktop like the one after a clean install of Windows. There are no installed applications in this interface.
You should be able to access the internet, download and install applications the same way you would on a regular desktop. All this data is directly written to your flash drive and not your local one.
The interface of Mojopac is really simple to understand. There is a banner on top which lets you access some of its functions.
Click on the Host-Switch button in the toolbar to switch to your host desktop. On the desktop, you’ll find the same toolbar with the button to switch back to the Mojopac desktop.
Windows has its own security, but when Mojopac is installed, there is no security blockages in place. This means anyone with your hard drive has access to all your documents and applications.
 You can set a password for your Mojopac, which different from your Windows password. Click on the Setting button on the right top of the toolbar. Click on the Password tab and add a user name and password to Mojopac. Click OK.
You can set a password for your Mojopac, which different from your Windows password. Click on the Setting button on the right top of the toolbar. Click on the Password tab and add a user name and password to Mojopac. Click OK.You can move data from your local drive to the portable drive’s folder like you would with any other data. The data will automatically show up in the corresponding folder through Mojopac desktop.
Getting rid of the Mojopac toolbar
To make things a little less annoying, the large toolbar on top of the screen can be removed or its size be reduced. Click on the Settings icon again and click on Customization. Click the Minimal size MojoPac toolbar radio button and the Autohide MojoPac toolbar checkbox. Click OK.
The great thing about Mojopac is that it is lighter than using some of the alternatives. You can actually install and run games off your Mojopac drive. To use this same operating on another system, simply plug the same drive in and start Mojopac. Use the same username and password to login.
Moving operating systems with Virtualbox
Mojopac only carries all your installed programs and settings. What if you wanted your entire operating system with you? Virtualbox is an application that lets you do that. Once it’s setup, it’s almost as simple to use as Mojopac.
With Virtualbox, the entire install goes along with you. Virtualbox stores the entire dump of your operating system into a single file. Using Virtualbox, you aren’t limited to Windows like Mojopac. You can choose pretty much any operating system of your choice to install on it. You can have any number of operating systems on your portable drive.
Because the operating system is installed on a virtual computer, there isn’t any change of hardware so you won’t ever have any problems on any other desktop that you happen to access it from.
Using the regular installer of Virtualbox might not work. Fortunately, a portable version of Virtualbox is now available for download from www.vbox.me. Download the 32-bit or 64-bit version and there’s even a download which has both the versions in it.
Installing portable Virtualbox
Run the downloaded executable to extract its contents into a folder in your flash drive or portable hard drive. Run the Portable-Virtualbox executable from the folder and you’re all ready to go.
Creating a virtual disk
 Virtualbox operating systems are stored in virtual disks that are the form of large files. All the operating systems installed go into that file. Technically, you should be able to access these drives on a Virtualbox installation anywhere. In our case, our Virtualbox installation will be carried with the disk images.
Virtualbox operating systems are stored in virtual disks that are the form of large files. All the operating systems installed go into that file. Technically, you should be able to access these drives on a Virtualbox installation anywhere. In our case, our Virtualbox installation will be carried with the disk images.To create a virtual disk, click on File > Virtual Media Manager. If you install several operating systems on Virtualbox, this view will show all of the disks in your Virtualbox. Click on New, then follow the wizard. On the second step, you’ll be prompted to choose the kind of image.
If you choose fixed-size storage, then you’ll be fixing a size that cannot be changed later. This is a good option if you don’t want any more space to be used up by your virtual operating system. However, if you have a small drive and don’t want to allot that much space in one go, then the option Dynamically expanding storage option should be used. As space in the virtual OS drops, more space will be allotted by Virtualbox.
Creating a virtual disk for the virtual machine
Select the type of image and set the space for that image and complete the disk creation process. Give a name for the disk and leave the location as default. If you move the disk image to a local hard drive, Virtualbox won’t be able to load the virtual disk when you run it on a different PC.
Setting up the virtual machine
In this step, we can create the virtual machine that installs into the virtual disk we just created. Click on the New button on the toolbar. Proceed to the next step and enter a name for the virtual machine there. Choose the operating system that closely resembles the one you are about to install.
 Some of the really compact operating systems worth installing on flash drives are Damn Small Linux, Puppy Linux, or ReactOS. It’s also possible to have XP and Vista running off your hard drive like any other Linux distribution.
Some of the really compact operating systems worth installing on flash drives are Damn Small Linux, Puppy Linux, or ReactOS. It’s also possible to have XP and Vista running off your hard drive like any other Linux distribution.In the next step, set a Base Memory Size. This is the memory that will be allotted to the virtual machine. A compact Linux distribution or Windows XP will be able to run just fine with somewhere around 256 MB of RAM. For larger operating systems, set a memory size of 1 GB or more. While setting it, keep the amount of memory available on the PCs you’ll be running this virtual machine on, in mind.
The next step is to select the hard drive. In our case, we’ve already set the hard drive. It should appear in the dropdown. If you haven’t created a virtual disk or if you want to create a different one for this operating system, click on Create new hard disk. Proceed to complete the virtual machine creation process.
At any time, to get focus into the virtual machine window, click on the virtual machine window. To get out of it back to the local desktop, press the right [Ctrl] key.
Installing the operating system
Installing the operating system on the virtual machine is the next step. There are two main ways of installing the operating system. One can be using a disk image. This is fine for Linux distributions that are download as disc images. For operating systems such as Windows, you can also install directly from the disk.
Right-click on your virtual machine and click on Settings. Now click on CD/DVD-ROM from the left pane. Click on Mount CD/DVD drive if you want to install from the CD or DVD. Choose ISO Image file if have a disc image. Click on the icon next to the dropdown to choose the image you want to use.
Here, click on Add. Browse and choose the image. Click OK and return to the main Virtualbox window when you are done.
In our case, we’ll be installing Damn Small Linux on a portable hard drive using a disk image from the hard drive.
Powering up and installing the OS
Click the Start button to begin booting the virtual machine. Follow the entire process for installing the operating system like you normally would with a regular PC.
We will be installing Damn Small Linux (DSL) on the virtual machine, so we’ll type install at the prompt when the disk boots. In the case of Windows, you’ll be prompted to press a key to boot into the installation disc.
Installing Damn Small Linux on the virtual machine
When the DSL menu shows up, press 2 choose to install. By default, the location for installing the distribution should be /dev/hda in the case of a Virtualbox install with a single virtual disk set up.
 When prompted by the OS to partition the disk or select the installation drive, you’ll see the virtual drive we created. Follow the procedure for your OS and format the disk with the file system it requires you to. In our case, we chose ext3.
When prompted by the OS to partition the disk or select the installation drive, you’ll see the virtual drive we created. Follow the procedure for your OS and format the disk with the file system it requires you to. In our case, we chose ext3.At the end of the installation, you’ll be prompted by most Linux distributions to choose the boot loader to be used – GRUB or LILO. When this ends, the installation of your operating system will be completed.
With Windows, you’ll need to reboot a couple of times before the installation is completed. Then, turn off the virtual machine by clicking on Machine > ACPI Shutdown.
Booting up the fresh operating system
When the installation completes, disable the mounted image or CD/DVD by going to the Settings window for the virtual machine. You can also do it by clicking on Devices > Unmount CD/DVD-ROM.
Now power up the virtual machine again with the CD/DVD drive disabled. Your operating should boot up immediately. When you have it running, you can start using it and installing applications. Like a real desktop, care must be taken to shut down the operating system the right way. Files can be corrupted if care isn’t taken.
 Our installation of Damn Small Linux boots up without any problems with LILO installed. The distribution requires us to create a root password. Once logged in, type startx at the prompt to start X windows. To go into full screen mode, press [Ctrl] + [Shift] + [F]. Press the same combination of keys to get out of it.
Our installation of Damn Small Linux boots up without any problems with LILO installed. The distribution requires us to create a root password. Once logged in, type startx at the prompt to start X windows. To go into full screen mode, press [Ctrl] + [Shift] + [F]. Press the same combination of keys to get out of it.Tweaking the virtual machine and adding components
For slightly better graphics performance, you can increase the video memory for the virtual machine. This can be set in the General section of the Settings window. Use the slider to increase the video memory. By default, network connectivity is also disabled. To enable it, click the Advanced tab in the same window. Check the network box and click OK. If you click on the Network section of the Settings window, you can have more than one virtual network adapter enabled.
Saving state of a virtual machine
Virtualbox lets you save the state of the operating system. It’s similar to the hibernate feature found on Windows. The status of all the programs running are saved. The next time you restore the system, programs continue running from where they left off. This is useful when you’re in a hurry and need to turn off the system or when you have lots happening on your desktop and you want to be able to restore from where you left off at a later time.
To save the state, simply click on Machine > Close. Click on Save the machine state. The next time you start this virtual machine, you’ll be instantaneously at the position you left it at. It’s also a quick way to boot your virtual machine.
When you have everything running as you want it to, you can take this portable drive with Virtualbox in it to a different system and run the Virtualbox application. You’ll never ever have to go around complaining about customizing somebody else’s desktop to be comfortable.
These techniques allow you to be completely independent. It’s also a good way to backup all your necessary documents along with the software you use on a regular basis. This way, you can access all of it anytime you have a system crash.



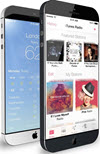 TechQuark is a mobile-friendly website. Simply bookmark
TechQuark is a mobile-friendly website. Simply bookmark 