Sophie — Open Source Answer to Adobe Acrobat, and a Little More
 You’ve probably heard of the concept of the paperless office. Or the paperless school. Or the paperless university. And, of course, Rich Media. All desirable buzzwords, but they all come at a price — Acrobat, or in extreme cases, Flash.
You’ve probably heard of the concept of the paperless office. Or the paperless school. Or the paperless university. And, of course, Rich Media. All desirable buzzwords, but they all come at a price — Acrobat, or in extreme cases, Flash.Naturally, there’s an open source alternative. It’s called Sophie, and it’s been developed for the Institute for the Future of the Book (which really exists), so you can probably guess at its purpose. It lets you create “books”, complete with images and videos. And because it supports comments and sticky notes, it’s great for group presentations.
Getting Around
Like so many open source projects, Sophie’s interface isn’t particularly intuitive. The screen is divided into a central area for your documents, and “flaps” on the left and right. Each flap has tabs on the side, which give you access to the program’s features.
Starting Your First Book
This is really as simple as File > New Book, but if you’re going to create a book with a lot of text, we recommend using one of the templates. Select the Components tab on the right, and under Book Templates, double-click on Book with flow frame. This lets you create a new page every time text goes beyond the limits of the text box on your first page.
Now that you’ve got your first page ready, you can double click inside the grey frame (the flow frame we just mentioned) to start typing in it. You can also import text into Sophie, though in true I’m-open-source-so-I-don’t-go-near-Microsoft-technologies fashion, you can’t import .doc files – the files in question must be in the RTF or TXT format. You can, of course, copy and paste text from anywhere.
If your cursor is in a text box long enough, you’ll notice two grey buttons hovering near the box. These are halos – click on them, and you’ll see HUDs (Heads-Up Displays), which let you choose fonts and paragraph styles for your text. In general, whenever you select an item in Sophie, you’ll see a set of halos that open HUDs, which in turn let you change settings for that item. It’s a handy feature, and prevents you from having to muck about with a bunch of palettes or dialogue boxes.
Finally, when you want to resize the frame or move it around, click on the grey border of the frame, and you’ll see a “halo” – an orange dotted line around the frame (this part can be a bit frustrating, because you have to click in just the right place). Use the corners to resize the frame, and the “+” in the center to move it around. You’ll also see a new set of halos for the frame — change the background color, margins, and actions, which we will come to in a bit.
And now, on to more complex matters.
Enriching Your Book
Now that you can make your way around the interface, you can start adding media to your book. Sophie supports nearly all popular images, audio and video formats, so you don’t need to worry about this, at least. Like any other such tool, you first need to import your media files into the program before using them in your book. Choose File > Import File to start importing media files. If you want to import a bunch of files, however, a better idea would be to put all these files into a folder and import them: select the Resources tab on the right, and drag your folder on to it. In just a bit, you’ll see all your files getting added to the resources for the book.
To add an image to your book, just drag it on to the page. You’ll be able to use the HUDs to change the size of the image, add a background color, and choose how text wraps around it. If you don’t have media to import, fret not. Select the Internet Archive tab on the right, and you’ll be able to search for royalty free images, music or video to add to your book.
One neat feature you have at your disposal here is the Anchor halo, which lets you attach your image to a text frame, paragraph, line or even character. To illustrate, let’s say that the image you just added to your book needs to be associated with the third paragraph. You’ve taken the time to position it well, and you’re happy with the way the text and image complement each other. But now, you must add text before the paragraph, which means that you must now reposition the image once again. With Sophie, however, you can position the image the way you want it, and then anchor it to the paragraph. Here’s how: once you’ve positioned the image, click and drag the Anchor halo to the paragraph to which you want to attach it. Now, click on the halo (don’t drag), and in the HUD, choose Paragraph. Now every time this paragraph moves, the picture will move with it.
Anchoring is especially handy when you need to attach small images to words – for example, the image of a toolbar button next to its name.
Getting Interactive
You can’t get far with any rich media authoring tool if you don’t have some interactive goodness thrown in, and Sophie lets you do plenty on that front. To make anything interactive, select it and click on the Links halo (the one that looks like a chain). First, you need to choose an event that will trigger the action you want – the mouse Up event, for example, means that your action will start when you click and then release the mouse button over the link. Once you’ve chosen your event, you’ve got several options ahead of you – you can make the link open a URL, turn to a page of the book, and, our favorite, turn a text frame off and on. Here’s how you do it: first, choose mouse Up as your event. In the menu below, choose Toggle Frame. Finally, drag the flag next to the last text box, and drop it over the frame you want toggled every time you click on the link. If you want a transparent “beam” to point from the link to the frame, check Show Annobeam.
You can also add more actions to the link by clicking on the “+” at the bottom-left of the HUD. To preview the results of your tinkering, select Test Mode at the bottom right of your book. To get back to editing, un-check Test Mode.
Share!
Finally, when you’ve had your fun with the program and finished your book, you can send it to your friends (or group members) for them to comment on. There are two ways for you to let people comment on your work: the first is to ask them to comment on specific areas. To do this, switch to the Components tab on the right, and from under Text Frames, drag a Comment into your text. Adjust the size of the comment frame, and you’re ready to publish your book: choose File > Publish Book to create a .sophie file that your team can read and comment on. Once you’ve published your book, readers will be able to add comments by clicking on the add Comment links. They’ll also be able to reply to previous comments and start conversations.
The bad news with comment frames, however, is that they may bump your text around, which isn’t desirable at all. Which is why you have stickies. Under the Annotations tab on the left, you’ll find options to create sticky notes, highlights, and even audio annotations.
Right now, anyone you collaborate with will need their own copy of Sophie or Sophie Reader installed, but the next version of Sophie promises to bring these features to an online version of the Sophie Reader.
Footnote
Sophie’s interface has a frustrating lack of any right-click menus or keyboard shortcuts, so it’s likely you’ll be frustrated with it for a while. Once you get used to it, however, its benefits far outweigh its shortcomings, and it’s one of the best tools we’ve seen this side of Acrobat.










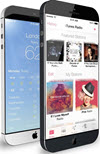 TechQuark is a mobile-friendly website. Simply bookmark
TechQuark is a mobile-friendly website. Simply bookmark 