Speed Up Your Gmail Experience
 These days anything Google is synonymous with the web in the same way that Gmail is email as we now know it. Debates and responses could go on, but why waste time. Let's get our work done, and let's get it done fast! There's more to Gmail than the regular search bar.
These days anything Google is synonymous with the web in the same way that Gmail is email as we now know it. Debates and responses could go on, but why waste time. Let's get our work done, and let's get it done fast! There's more to Gmail than the regular search bar.What's wrong with the connection?
If you're stuck with a slow connection and realize that most of your time goes refreshing your browser before you get to see your inbox, a nifty Lab feature called Inbox Preview will bail you out. Although it wouldn't make your Gmail any faster, it would certainly let you know whether you have any new email before you access your inbox. That means a lot in peak traffic, low bandwidth scenarios.
Keyboard shortcuts
Yeah, Gmail's keyboard shortcuts are an often ignored feature that could save you significant amounts time doing those same mundane tasks in your inbox. To enable keyboard shortcuts, go to Settings>General and turn Keyboard shortcuts on. To see a complete list of keyboard shortcuts just hit the? on your keyboard. You no longer need to click on compose, just hit [C]. You can access the previous and next messages by pressing [P] and [N], respectively. There are shortcuts for more tasks than you would normally use. So go ahead and explore this Gmail feature to the fullest.
Mouse gestures
Go to Settings>Labs, enable Mouse Gestures. If you're comfortable with mouse gestures in Opera, then you'll find Gmail's mouse gestures quite familiar. Hold the right button of the mouse and drag to the right to move to the next message. Similarly, drag to the left to go to the previous message. If you are in a message, then drag up and left to go to the inbox.
Gmail straight to your browser
If you're a Firefox user, you can use "Gmail Manager" plugin to speed up access to your Gmail. Install this add-on and you get a notification in the bottom tray with the number of unread messages, and quick shortcuts to Compose. The same goes for Chrome with their “Google Mail Checker Plus" extension.
Clean up clutter
Most of the time, we end up deleting spam, or archiving repetitive email that we may need sometime in the future. Gmail lets you automate several tasks at once. You could use Gmail's effective filters to segregate your email into the right folders (labels in Gmail). This way, you could do away with the usual clutter you would normally have wasted a significant percentage of your time reading through. If you know the sender, just go to Settings>Filters, click on Create a new filter. You can sort email according to the sender, recipient, subject, or body. Enter the criteria relevant to your need. You can test the results if you want to. Click Next and select the action. You can delete unwanted email or archive necessary but repetitive email, in addition to other actions.
Use Labels
Another useful feature with Gmail is Labels. Unlike Folders in most email clients, you can have an email appearing in multiple locations. This comes in handy to fetch your email when you require it the most. For example if you're planning a new PC configuration and have several conversations going on with 3 vendors, you could label the relevant email with the vendor's name as well as a name for the PC configuration, say Star Computers and Gaming Pc. Similarly, you can have Bombay Electronics and Gaming PC, and so on. This way, whenever you want to relook at the quotes, you can click on Gaming PC to get all conversations related to your Pc. If all you remember is one of the vendors, you can click on the Label and you will see email labeled with the vendor name and the other labels applied to the same conversation. Select that label to view all the conversations you ever had on this topic.



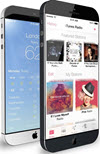 TechQuark is a mobile-friendly website. Simply bookmark
TechQuark is a mobile-friendly website. Simply bookmark 