Back Up Your Browser
There's a wealth of important data stored in your browser, from bookmarks and add-ons to passwords and settings. Let's reveals 11 ways to safeguard Firefox, Chrome and IE.
Back up your entire browser using Firefox Sync
Activate Firefox Sync (http://bit.ly/ffsync278) on your computer and your bookmarks, history and passwords will be stored in the cloud. You can set up the Sync service on any PC or mobile device that runs Firefox, and everything from one system will be carried over and stored locally on another. This means that, if your home PC ever crashes, all your browser data will still be available. Sync even remembers open tabs.
Back up your Firefox Profile
Every website you bookmark, every tool bar you add and any password you save in Firefox is stored in your Profile folder. This is kept on your hard disk to safeguard your settings in case Firefox crashes or needs to be reinstalled.
You can edit your profile and make a manual back-up of it for other computers. To access the folder from within Firefox, click the Help menu and choose Troubleshooting Information. In the Profile Directory line of the Application Data section, click Open Containing Folder.
If, for some reason, you can't open Firefox in Windows 7 or Vista, type '%APPDATA%\Mozilla\Firefox\Profiles\' (without the quotes) into the Start Menu (go to Start, Run in Windows XP), and click the file to open your Profile folder. This can now be copied and moved to other PCs.
Back up your Chrome data through Google
You can back up all your Chrome bookmarks, extensions and apps through your Google account. Click the spanner icon, go to Options and click Personal Stuff. Click 'Set up sync', log into your Google account and click the Advanced link. Here, you can either choose the default 'Sync everything' option or select specific elements. Note that activating Google Sync (http://bit.ly/chromesync278) will also sync your other Google data between computers and mobile devices, so you can access all your documents, emails and photos whenever you sign into your account.
Create and back up Chrome profiles
If Chrome becomes corrupt, you can create a new profile and transfer your old settings using the User Data folder on your PC. This can also be used to create a back-up before any crash happens, and to set up separate profiles for different users with individual settings, bookmarks and history. These profiles can then be managed using the third-party tool Google Chrome Backup (http://bit.ly/chromebackup278). See our Mini Workshop below in the post to find out how to use the program.
Sync Internet Explorer settings across PCs
Just as Chrome and Firefox have their syncing services, Internet Explorer has Live Mesh software (http://bit.ly/livemesh278), which is part of Windows Live Essentials 2011 and only compatible with Windows 7 and Vista. After installing, type 'Mesh' (without the quotes) into the Start menu and cl ick Windows Live Mesh. In 'Program settings', select the 'Turn on syncing ' option for Internet Explorer. You will need to repeat these steps for each PC on which you have IE data you want backed up. Live Mesh can also sync Office settings.
Back up IE Favorites in Windows XP
If you're running XP and can't use Live Mesh, you can manually back up your Internet Explorer Favorites. Click the File menu in IE, choose ' Import and Export ' and select 'Export to a fi le'. Tick the Favorites box (along with Cookies and Feeds, if you wish) and choose where you want to save the file. Click Export, Save, Finish and a file called 'bookmark.htm' will be created that can be moved between PCs or used to restore missing Favorites. Just repeat the steps, but select Import when you want to add your Favorites to another version of Internet Explorer.
Back up all your browsers using FavBackup
If you use more than one browser, or you don't have the time to back up each one individually, FavBrowser Backup (www.favbrowser.com/backup) will do the hard work for you. This free tool supports the latest versions of Internet.
Explorer, Firefox and Chrome as well as Safari, Opera and Flock, and works with Windows XP, Vista and 7. It has a wizard that lets you specify the data you want backed up and helps you restore data if your browser crashes.
Synchronize bookmarks and passwords using X marks
The free service Xmarks (www.xmarks.com) can sync bookmarks and passwords between Firefox, Internet Explorer, Safari and Chrome. Every change you make is backed up automatically to your online account at https://login.xmarks.com.
From there, you can export back-ups and restore them if your browser becomes corrupted. You can also back up bookmarks to and from Delicious (http://delicious.com).
Back up your passwords using LastPass
If you're only concerned about safeguarding your passwords, use LastPass (http://bit.ly/LastPass278). This free password manager offers add-ons for IE, Firefox and Chrome, and you can either install the one you need or use the Universal Windows Installer to get all three. Last Pass stores all the passwords from your various online account s. and usefully lets you import saved passwords from other browsers.
Back up your Firefox Add-ons using FEBE
Recent versions of Firefox have been causing some problems, with add-ons becoming invalid and, in some cases, causing instability. Firefox Environment Backup Extension (FEBE) (http://bit.ly/febe278) lets you manage your Firefox add-ons, but also rebuild each one individually as an XPI file. Moving these files to another PC lets you sync your add-ons and res tore any that you. Useful features include the option to select exactly which ones you want to back up and how often you want the back-up to take place. FEBE can also back up Firefox themes, cookies and preferences.
Mini Workshop: Manage profiles using Google Chrome Backup
- Type '%LOCALAPPDATA %\Google\Chrome\User Data\' (without the quotes) into the Start Menu and click Default. This opens the folder containing your profiles. Rename the Default folder as 'Backup default' or similar. When you next open Chrome, a new Default folder will appear.
- Copy the folders and settings from the Backup default folder to the new Default folder. The information in this folder will always be used when opening Chrome. Now launch Google Chrome Backup, click Profile, Add Google Chrome Profile. Find your profiles from the folder In Step 1.
- Right-click a profile to view a list of options including 'Backup this Profile', which will create a copy, and 'Rest ore this Profile', which will recover your settings if the browser crashes. Choose 'Run this Profile' to create individual shortcuts for each Chrome user on your Desktop.











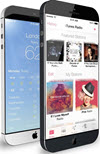 TechQuark is a mobile-friendly website. Simply bookmark
TechQuark is a mobile-friendly website. Simply bookmark 