Try Exciting Features of Windows 8 - For Free !
Microsoft's next operating system won't be available until next year, but you can try its most exciting innovations today. Let's explain how to download Windows 8's best new tools now - for free.
Windows 8, which is expected to launch next autumn, if not earlier, has already attracted favorable comments.
Windows 8 has a whole new look and a design that's clearly been developed with touchscreen devices in mind, letting you control programs with your fingers rather than a keyboard and mouse. You can try out an early version of the OS for free (http://bit.ly/developer279), or if you just want to try some of its new features, you can customize your existing edition of Windows with some impressive add-ons. There are even special 'skin packs' available that will totally transform your current OS to look like the future one. The best of these include the Windows 8 Transformation Pack (www.wmxsoft.com/8tp) and the Windows 7-only UX Pack (www.wmxsoft.com/Buxp).
In this feature, we reveal how you can try Windows 8's most Innovative tools for free, without messing up your current set-up.
Metro Interface
Windows 8 introduces the Metro user interface (UI), which replaces the traditional Start menu with a Start screen. This contains customizable tiles with which you can launch your favorite programs: access specific areas of your system, such as the Desktop and Control Panel; and get useful, at-a-glance information, including news headlines, weather forecasts and calendar appointments.
You can rearrange the tiles by clicking and dragging them into place, and add new ones from the yet-to-be launched Windows App Store. The Metro UI has really been designed to work with touchscreen tablets, so it's not quite as efficient when controlled with a keyboard and mouse, although you quickly get used to it.
How to Get It Now
There are several programs that faithfully recreate the Metro UI. Pulmon (http.//blt.ly/pulmon279) takes seconds to set up and doesn't require installation. Just run the program, and then select some tiles to add to your Desktop. Available options include a clock, a shutdown manager and a web-search box. Navigate to end of the post to find out how to use Pulmon.
Newgen (http://bit.ly/newgen279) is also very good and provides an almost exact clone of Metro.
On Screen Keyboard
Because Windows 8 has been designed with tablets in mind, it comes with an on-screen keyboard. This offers a useful auto-complete function that will attempt to guess what you're typing. When you see the word you want to use, simply tap the Spacebar to add it to your sentence. This means you can type at full speed without taking your fingers off the keys. You can change the position of the keyboard on screen, make it transparent and turn the numeric keypad on or off.
How to Get It Now
Windows has always offered a virtual keyboard, but it's tucked out of sight. To access the feature in Windows XP, go to Start, Accessories, Accessibility, and On-Screen Keyboard. In Windows 7 and Vista, go to Control Panel, 'Ease of Access', and ‘Ease of Access Centre' and click Start On-Screen Keyboard. The keyboard works in the same way as in Windows 8, but doesn't offer the auto-complete feature.
Internet Explorer 10
As you'd expect, the next version of Windows will come with an updated Internet Explorer. IE 10 will be available as both a Metro-style app and a Desktop program. The app will provide you with basic browsing features, such as the ability to navigate to a website, open a new tab and start an inPrivate browsing session, but it won't support add-ons, relying instead on HTMLS as much as possible. If you need to use plug-ins, you can switch to the Desktop version.
IE 10 will be more standards compliant, which means more websites will be displayed exactly as intended. It will also offer hardware acceleration, which uses your PC's graphics card to speed up browsing, and improved security.
How to Get It Now
Currently, the only way to try IE 10 is to download the Windows Developer Preview (http://connect.microsoft.com/ie), which includes the latest version of the browser. However, you could also try Zuro (http://bit.ly/zuro279), a free 'immersive web browser' that attempts to recreate the Metro version of IE 10.
Otherwise, you're probably best off sticking with Internet Explorer 9 for now, for the sake of security and stability, or using an alternative browser such as Firefox or Chrome.
Enhanced Taskbar
The Windows 8 Taskbar has a couple of interesting new additions, including an Aero auto-colorization feature that changes the color of the bar so it complements your Desktop wallpaper. Early versions of the operating system also featured a User Tile tool on the right-hand side of the bar that showed who was logged in and let you quickly switch users, log off and lock your PC. This has been removed from the developer preview of Windows 8, and it's not known whether it will be reinstated in the finished version.
How to Get It Now
Aura (http://aura.codeplex.com) brings the Taskbar auto-colorization feature to Windows 7. Install it and you can change the window borders. Start menu and Taskbar so they match the dominant color of your Desktop wallpaper or the active window icon. To add a User Tile to your Taskbar, run Taskbar User Tile Alpha (http://bit.ly/usertile279).
Picture Passwords
Instead of locking your system by entering a password, Windows 8 lets you use a picture. Choose an image and make one of three gestures – circles, straight lines or taps. For example, if the picture is of a person's face, you might choose to tap or click on their left eye, their nose and then the right eye. This clever security feature is designed for use with touchscreens, but it works just as well with a mouse.
How to Get It Now
Microsoft’s Origami Experience 2.0 add-on (http://bit.ly/origami279) comes with a Picture Password option. It’s designed for the ultra-Mobile PC (UMPC) platform, but it will work on any computer running Vista (although your cursor's location vanishes when you move it over the picture, which makes precise clicks awkward).
Unfortunately, it doesn't work with Windows 7 and, because Microsoft has patented the idea, it's unlikely we'll see any alternatives from anyone else.
Windows Explorer Ribbon
Microsoft first introduced the ribbon interface to Office some years ago, and it’s since become standard in most of the company's other applications. Windows Explorer is the latest tool to get a ribbon makeover, with Home, Share, View and Manage/ Drive tabs now running along the top of the window to give you easy access to commonly used functions. The ribbon interface is, however, controversial and has its fair share of critics who say it makes some tools harder to find. But it actually works reasonably well in Windows 8.
How to Get It Now
BExplorer (Better Explorer) is a ribbon-based replacement for the standard Windows Explorer (http://bexplorer.codeplex.com). The program isn't an exact clone, but it does offer a similar look and lots of smart features, including a double panel Explorer window. Note that BExplorer only works with Windows 7. If you use Windows XP, the free tool 8 Skin Pack (http://bit.ly/8skin279) lets you apply a ribbon to Explorer, among other Windows 8-type changes. See our Mini Workshop on the left to find out how to use the program
Improved Task Manager
The Task Manager gets a major revamp in Windows 8, and now has tabs running along the top of the screen that let you view Processes, Performance, App History, Startup, Users, Details and Services. The Processes tab breaks up everything into useful categories; including Applications, Background Processes and Windows Processes, and lets you see at a glance their processor, memory, disk and network consumption. The Performance tab provides graphs that show the overall usage history for the four areas.
How to Get It Now
Our favorite Task Manager replacement is Sysinternal's Process Explorer (http://bit.ly/process279). This provides detailed information about what's running on your system, including graphs for processor, memory and graphics usage. It lets you view and close any programs and processes that are hogging resources.
Instant Search
Windows 8 makes it faster to search for files and programs on our PCs. Instead of hitting Start and typing your request into the search box, you simply begin typing the name of the item you're looking for on the Start Screen. This will open the Apps screen where you can continue typing into the search box; browse the matching apps, settings and files found so far; search inside apps; and launch programs. It's incredibly easy to use and a huge improvement over the current way of searching in Windows.
How to Get It Now
There are several program launchers available that work in a similar way. Launchy (www. launchy.net) is a fast and friendly alternative to the Start menu. To use this free tool, just hit Alt+Space to call up the search window and type the first few letters of a program or web address. The software indexes the contents of your Start menu, as well as bookmarks in your browser, music files, documents and pictures. Alternatively, there's Executor (http.//executor.dk), which is a very good multi-purpose launcher for finding and opening programs and files.
Windows to Go
Windows to Go lets you stick a copy of your Desktop on a USB flash drive, so you can take it everywhere with you, in your pocket. Plug the memory stick into any Windows 8 or 7 devices, and you'll be able to carry on working where you left off. Handily, the feature keeps the portable Desktop and the actual Desktop entirely separate, although the fact it's primarily a business tool means it might not appear in Home editions of Windows 8.
How to Get It Now
While you can't really get the exact same feature using Windows 7, you can create a portable version of the operating system on a USB flash drive. The process is very straightforward: just put a copy of Portable-VirtualBox (www.vbox.me) on your memory stick, run the program and create a virtual d rive using your Windows installation disc. This method will also work with Windows XP and Vista.
Windows App Store
Similar to Apple's Mac App Store in OS X (www.apple.com/mac/app-store), the new Windows Store is integrated into the Windows 8 operating system. It lets you buy apps designed for the Metro interface and provides direct links to traditional (and trusted) Desktop applications. The store isn't yet available to explore or play around with, so exact details, such as how it will look, are sketchy. But the obvious benefit to this new feature is that it will give you easy access to Microsoft-approved apps that are guaranteed to be safe and malware-free.
How to Get It Now
Although the official app store isn't active yet (there’s a button to it in the developer preview, but this does nothing when clicked), there are other app stores for Windows. Gaming apps can be bought from Steam (http://store.steampowered.com), but if you're looking for general applications, try Ninite (http://ninite.com) or FreeNew (www.freenew.net). Also, Microsoft recently launched the Windows Phone Marketplace (www.windowsphone.com/marketplace), which may have similarities with the
Windows Store.
Multiple Monitor Taskbar
Windows 8 makes good use of multiple-monitor set-ups. When you hit the Start button, or press the Windows key, the Metro interface will open only on the primary screen, leaving the other monitors untouched. If you want to open the Start screen on a different monitor, just click the button marked 'Move the Start Screen' that appears in place of the Start button on ail non-primary screens. Windows 8 offers a wealth of other configurable options for multiple screens so, for example, if you don't want a Taskbar on every screen, you can easily change the settings.
How to Get It Now
The ability to move the Start screen from one monitor to another is obviously only relevant to Windows 8, but there are apps available that will give you far greater 1 control if you use more than one monitor with Windows 7. Try Dual Monitor Tools (http://bit.ly/dual279), which lets you move windows around between screens, launch different programs on each one and capture the content that appears on a specific monitor.
Windows Live ID Integration
When you install Windows 8, you'll be able to use your Windows Live ID and password to sign into your computer. Aside from saving you the bother of thinking up and remembering a new password, this integration is particularly helpful because you'll automatically be signed into any apps and services that use Live ID authentication. Even more useful, your Windows preferences, Metro apps and settings can be saved and made available on any Windows 8 machine you log into. You'll be able to choose exactly which settings you want synced.
How to Get It Now
Chrome and Firefox already let you access your synced browser preferences, bookmarks, themes and extensions from any computer. To turn the feature on in Chrome, click the spanner icon, go to Options, click Personal Stuff and then click Set Up Sync. Enter your Google Account name and password and choose what you would like to synchronize. To do this in Firefox, go to Tools, then Set Up Sync.
Refresh and Reset
If you spend a lot of time trying out new software, installing and uninstalling programs, and experimenting with toolbars and add-ons, the Refresh and Reset options in Windows 8 can help you recover from problems if something goes seriously wrong. The Refresh tool keeps all your user profiles, data and Metro apps, but installs a clean version of the operating system. Reset is more extreme and clears out everything, leaving just a virgin copy of Windows 8. This could prove useful if you plan to sell or recycle your PC.
How to Get It Now
Obviously, you can already format your computer and install a fresh copy of Windows at any time, although the process will take much longer to complete than using the new Refresh or Reset functions. Windows 7 lets you create a back-up image (an exact copy of everything on your drive) that you can revert to at any point. Go to Start, Getting Started, select 'Back up your files' and click 'Create a system image'. You could also try a tool such as EaseUS Todo Backup Free (www.easeus.com/disk-copy), which lets you back up your hard disk and restore your system in the event of a crash.
USB 3.0 Support
USB 2.0 is certainly no slouch, but the newest version of the universal serial bus (USB) inter face delivers speeds up to 10 times faster with improved power management, including faster charging for your gadgets. Devices with the new interface are already available to buy and it's expected that all new PCs will come with USB 3.0 ports as standard by 2015. Unsurprisingly, Windows 8 will offer robust, fully native support for the interface, so when you connect a USB 3.0 device it should work straight away.
How to Get It Now
Windows 7 offers support for USB 3.0, so if your PC has those ports, as many newer systems do, you'll be able to enjoy the benefits when connecting a compatible device, though you may need to first install the supplied drivers. To find out if your PC has USB 3.0 ports, go into Control Panel, 'System and Security', Device Manager and look under 'Universal Serial Bus controllers'.
Transform Windows XP using 8 Skin Pack
- First, download and run 8 Skin Pack. Select the Custom Install option and un-tick all the unwanted bundled extras. Next, choose the components to install. For the full Windows 8 experience, select them all. Click Install. The process will take a while to complete and you'll need to reboot once it's finished.
- You'll now see a copy of the Metro Interface, which can be scrolled left, or right, and a revamped toolbar complete with the square Start button and User Title. To remove unwanted tiles from the Start screen, right-click them and select Remove. Some tiles give you the option to refresh or configure them.
- Click the Desktop tile to hide the Metro Interface and display the Desktop. The Skin Pack adds a ribbon interface to Explorer, which can be customized with the Styler button in the System Tray. Click the right-hand side of the screen to display Windows 8 'charms' (see Key Specs below for a description), and the clock and date.
- Run Pulmon and select the widgets you'd like to see in the interface. You can remove any you don't want. As you select widget, they'll appear as floating colored blocks on the Desktop. You can click and drag them around the screen, and arrange them however you like. To configure the program, click Settings.
- The Settings page lets you run the application full screen and adds a purple background behind the tiles. You can have the program start at the same time as Windows, and free up resources if it causes your system to slow down. You can also repair the program if it starts to misbehave.
- Some widgets, such as Internet Explorer, Notepad and User, can be configured by right-clicking them and selecting Settings or Options. For example, you can change your user picture. To launch a widget, double-click it. The program is a work in progress, so some elements may not function as intended.
Try the Windows 8 Preview
Rather than recreating individual elements of the operating system, you can now download and play around with the developer preview of Windows 8 (http://bit.ly/win279). While many of the features are in place, it’s a very early version, so some elements are missing, and others are incomplete and may not work quite as intended. You can - if you're feeling either brave or foolish - use the preview as your main OS, but we really wouldn't recommend it, especially as it can't be uninstalled. You can install the new operating system on a blank hard disk, or a second partition, and set it up as a dual-boot option next to Windows 7. However, an even easier option, if you just want to try out the preview, Is to run it as a virtual machine using VirtualBox (https://www.virtualbox.org). Here's how to do it.
Run Windows 8 Developer Preview in VirtualBox
- First, grab the developer preview from http://bit.ly/win279. It's a 3.6GB ISO file so it will probably take a while to download. Install VirtualBox and run it. Click the New button and the Virtual Machine Wizard will open. Click next and type 'Windows 8' (without the quotes) into the Name box. The Version will change accordingly. Click next again.
- Set the amount of memory to allocate to the virtual machine, and then create a new virtual hard disk. Choose how large you'd like the disk to be. Once the machine has been created, click Start. The First Run Wizard will open. Click next and browse to the downloaded ISO file. Click Start and Windows 8 will be installed on the virtual machine.
- When the operating system has finished installing, you can create an account and start to use it. Virtual Box offers a choice of screen options. Click the View button and you can switch between windowed, full-screen and resizable modes. If the menu isn't visible, you can call it up by pressing the right Ctrl key and hitting Home.
OS name
Windows 8 is actually only a codename. Although it's very likely that's what the end product will be called, you can never say for certain with Microsoft.
System requirements
If you can run Windows 7 on your PC, you'll have no problems with its successor. If anything, Windows 8 should be even less demanding because it's designed to run on tablet devices that have less power than a desktop PC. As a minimum, you'll need a 1GHz processor, 1GB of RAM (2GB in the case of 64-bit PCs) and 16/32GB of hard-disk space.
Bundled tools
Aside from Internet Explorer, it's likely that all the usual Windows apps, such as Paint, Calculator and Windows Media Player, will be included in Windows 8, in a spruced-up form to match the Metro interface.
Windows 8 also introduces a feature called Charms, which is like an updated version of the Windows Start Menu. Charms are used to quickly configure settings for individual apps and cover tasks such as searching, sharing and changing settings.
Versions
There are lots of different versions of Windows 7, but only three main editions- Home, Professional and Ultimate. Although Microsoft hasn't confirmed anything yet, we expect a similar range will be available for Windows 8.
Price
So far, there's been no word or even a hint about the pricing of Windows 8, but that's hardly surprising. Expect it to be broadly similarly to Windows 7's pricing structure - from £99 to over £200, depending on which version you go for.

























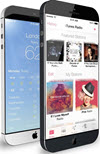 TechQuark is a mobile-friendly website. Simply bookmark
TechQuark is a mobile-friendly website. Simply bookmark 