Windows Myths Exposed
There's a lot of misinformation about how to make Windows faster and more stable. In this post, lets debunks eight common rumors about system performance.
Registry cleaners don't work
MYTH
Visit any technical discussion forum and you'll find at least one person who claims that Registry cleaners are a waste of time and have no positive effect on the performance of your PC.
TRUTH
Although different Registry cleaners find and fix different problems on your PC, the best tools work by removing and repairing invalid entries and broken links from the Registry. This reduces the number of errors encountered by Windows, such as traces left behind by software that's no longer installed, and helps to improve the stability of your system, especially on older computers. However, running a Registry cleaner is unlikely to boost the speed of your PC significantly, and some tools exaggerate the number of problems they find to look more efficient than their rivals. We'd recommend Auslogics Registry Cleaner (www.auslogics.com) and Eusing Free Registry Cleaner (www. eusing.com) as two of the most accurate and reliable programs.
Clearing the Prefetch folder speeds up your PC
MYTH
The Prefetch folder stores information about how Windows and its programs load. The myth suggests that the folder fills up over time and that emptying it will boost system performance.
TRUTH
Unlike your browser cache, which can slow down your surfing speed when it's too full, the Prefetch folder (located in C:\WINDOWS) is self-maintaining. It's restricted to storing around 130 entries and cleans itself automatically when this limit is reached to make room for new items. Clearing the folder manually removes the data that helps Windows and software launch quickly, so your start-up time will actually be slower.
Turning off System Restore speeds up your PC
 MYTH
MYTHBecause System Restore uses 15 per cent of your hard disk (12 per cent in Windows XP), logic dictates that disabling the feature will free up space to improve the performance of your PC.
TRUTH
First things first - turning off System Restore will mean that you can't roll back Windows to a working state if you experience serious problems such as a malware infection. This risk aside, the fact is that the feature only takes up significant disk space if you fail to delete your restore points, which are created automatically every 24 hours, and whenever you install software and updates. Instead of disabling System Restore, it's a better idea to delete all Open Disk Cleanup from the Start menu, click the More Options tab and, under System Restore, click 'Clean up'.
You can also manually reduce the amount of space allocated to the feature by going to System Properties. System Restore and dragging the 'Disk space usage' slider bar to the left.
Disabling QoS boosts your broadband speed
 MYTH
MYTH Another Windows legend is that 20 per cent of your bandwidth is reserved for a feature called Quality of Service (QoS). Disabling QoS will therefore speed up your web connection.
TRUTH
QoS is a means of prioritizing certain types of web traffic over others and is important for tasks such as streaming video and conducting VoIP chats. Disabling the feature through your Local Area Connection Properties may cause problems with applications that use QoS. As Microsoft states on its QoS support page (http://bit.ly/ qos278): "There have been claims in various published technical articles that Windows XP always reserves 20 per cent of the available bandwidth for QoS. These claims are incorrect. One hundred per cent of the network bandwidth is available to be shared by all programs."
Enabling SuperFetch speeds up Windows XP
MYTH
SuperFetch is a feature in Windows 7 and Vista that pre-loads software in the system memory to make it faster to launch. A false web rumor says that you can also add SuperFetch to Windows XP.
TRUTH
The gist of the 'add SuperFetch to XP' tip is to create a new Registry value called EnableSuperfetch within the key HKEY _LOCAL_MACHINE\SYSTEM\CurrentControlSet\Control\SessionManager\Memory Management\PrefetchParameters. Although it seems plausible (this is where the SuperFetch value is located in Windows 7 and Vista), the tip will change nothing in Windows XP. Fortunately, it won't damage your system, either.
You should also ignore advice about disabling SuperFetch in Windows 7 and Vista in order to speed up your PC, because it's likely to have the opposite effect.
Leaving your PC in Sleep mode saves energy
MYTH
Some people believe that letting your PC go into Sleep or Stand By mode when not in use consumes less energy than turning it off and on again, even if you leave it running overnight.
TRUTH
Sleep mode, which effectively pauses your PC so you can access it again within a few seconds, should only be used for short periods. Sleep mode requires a steady stream of electricity to retain your system memory, which can be as much as 12 Watts in the course of a night.
Hibernate mode uses less power, because it saves the contents of your memory to your hard disk, which makes it a better option for conserving your laptop's battery and leaving your desktop PC for longer periods. But if you want to save energy at night, you should switch your computer off. See Microsoft's article 'Turn off your computer' (http://bit.ly/ sleep278) for more information.
You can boost memory using an optimizing tool
There are lots of free and paid-for programs that claim to increase system memory and improve the performance of your PC by optimizing and defragmenting your available RAM.
TRUTH
Most of these optimizers work by shifting memory usage from your PC's physical RAM to the virtual memory that's offered by the page (or paging) file. This means that any apparent boost in performance is misleading, because the page file is only intended as a temporary source of memory, and from virtual memory is much slower than using RAM, so any software that's been switched to using the page file is likely to seem sluggish.
If you have relatively little RAM, one tool that can help with memory management issues is CleanMem (www. pcwintech.com). This free program prevents Windows from using the page file and instead reclaims unused memory from your available RAM.
Too much defragging wears out your hard disk
MYTH
Because defragmenting your hard disk often takes a long time, and involves forcibly moving fragmented data around, some people think the process places undue strain on your PC.
TRUTH
A regularly defragmented hard disk is likely to be healthier than a fragmented one. Defragging organizes related files into neat, adjacent sections, which helps your PC work more smoothly. Our favorite free disk defragmenters include IObit Smart Defrag (www.iobit. com) and Glarysoft's new program Disk SpeedUp (www.glarysoft.com).








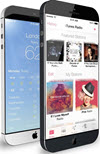 TechQuark is a mobile-friendly website. Simply bookmark
TechQuark is a mobile-friendly website. Simply bookmark 