Working with RoboForm : 30 Min Tutorial
You go to a web site that you haven’t visited in a long while and try as you might, you just can’t login. You try the four or five password and username combinations that you have, but not one works. You can make your browser remember your passwords. But is it really safe? And what if you want to have access to your information from another computer.
RoboForm is a tool that lets you manage all your login information as well as automatically fill out those pesky and usually cumbersome registration forms. It comes in both a downloadable as well as online version. The online version is better suited to keep passwords synchronized across different machines.
[00.00] Download and install RoboForm
Head over to www.roboform.com/download to download the application. The application interface is through a tool bar that integrates with IE or Firefox. During the installation, it will ask if you want it to be installed for all users and if you want the adapter for Firefox. Check or uncheck the box accordingly. You will also be prompted to enter a master password. Once this password is entered, you don’t need to remember any further passwords. The RoboForm installation wizard will also ask you to specify the time interval at which this password should be purged from cache. The default is after 120 minutes of inactivity.
[6.00] Make Passcards
Roboform saves login information in the form of passcard. Each passcard contains the username, URL and password for a particular web site login. To create a passcard, simply login to a web site normally. Roboform will prompt you to save the login into as a passcard. Change the passcard name (if you wish) and click Save. The passcard even automatically clicks the submit button so now, once you launch your browser, you simply need to click the passkey through the toolbar and it logs you into the web site with a single click.
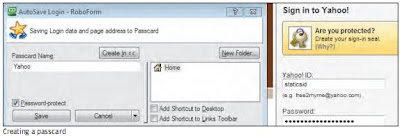 [12.00] Fill forms
[12.00] Fill forms To start filling forms automatically you will first have to set up Form Filling. Click “Setup Form Filling” button on the tool bar. You will first be asked to enter your name and country. The geographical information is important to configure information such as phone numbers and area codes. The next step is actually filling out information in the Identity Editor. This takes some time, but think of it this way - you’re only going to be doing it once. Also, you can fill in as much or as little info as you want. There are tabs for credit card, address, business and even custom info where you can enter your own fields. Once you’re done, click the ‘Save and Close’ button. To create another identity, go to Identity > New Identity in the identity editor. Once you’ve saved the data, go to any page with a form and Roboform will automatically prompt you to fill it with a single click.
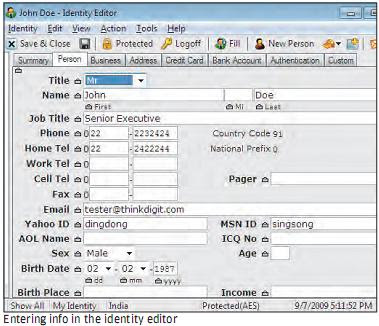 [21.00] Generate random passwords
[21.00] Generate random passwords Since RoboForm remembers passwords for you, a byproduct of this functionality is that you can use random passwords. They will be gibberish, but you don’t have to remember them. Password Generator creates random passwords of any length. Randomness of generated passwords makes them harder to compromise. To generate a password, click on the “Generate” button in the tool bar when you’re on a registration page. Click fill to enter the password and make a normal passcard to have RoboForm remember it.
[25.00] Create SafeNotes
Regular post-it notes are seen by all. With SafeNotes you can have a digital equivalent of regular post-it notes with password protection. To create a new SafeNote go to RoboForm > SafeNotes > New. Assign a title to the note and select which folder it should be saved in. Type in the text box and click ‘Save and Close’ when done. The notes can be accessed through the RoboForm button via a breadcrumb type of navigation.
[28.00] Setup Roboform Sync
We need access to passwords from multiple computers; be it your office PC, notebook or home desktop. To achieve this RoboForm syncs passwords and data files with its servers. These are encrypted by AES encryption with your Master Password as the key. To sync your RoboForm data you will have to install an add-on known as GoodSync. Click on the Sync button in the toolbar and it will prompt you to install the add-on. Click Yes to install. You will also have to register with RoboForm online (online.roboform.com/signup). Once your account is registered, sign into it by clicking on the Sync button. RoboForm will now sync data with its servers. To get access to the data and passwords on another computer, simply install RoboForm on that machine or access the web interface at https://online.roboform.com.



 TechQuark is a mobile-friendly website. Simply bookmark
TechQuark is a mobile-friendly website. Simply bookmark 