FreeCommander : Easy-to-use Windows File Manager
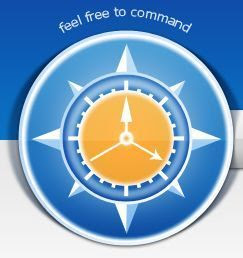 FreeCommander is an easy-to-use alternative to the standard windows file manager. The program helps you with daily work in Windows. Here you can find all the necessary functions to manage your data stock. You can take FreeCommander anywhere - just copy the installation directory on a CD or USB-Stick - and you can even work with this program on a foreign computer.
FreeCommander is an easy-to-use alternative to the standard windows file manager. The program helps you with daily work in Windows. Here you can find all the necessary functions to manage your data stock. You can take FreeCommander anywhere - just copy the installation directory on a CD or USB-Stick - and you can even work with this program on a foreign computer.Features
The followings are the main features of the program :
- Dual-panel technology - horizontal and vertical
- Tabbed interface
- Optional tree view for each panel
- Built in file viewer to view files in hex, binary, text or image format
- File viewer inside archives too
- Built in archive handling: ZIP (read, write), CAB (read, write), RAR (read)
- Nested archive handling
- Built in FTP client
- Easy access to system folders, control panel, desktop and start menu
- Copy, move, delete, rename files and folders
- Multi rename tool
- Wipe files
- Create and verify MD5 checksums
- File splitting
- File properties and context menu
- Calculation of folder size
- Folder comparison / synchronization
- Modification of file date and attributes
- Folder / program favorites
- File searching (inside archive too)
- File filters for display
- User defined columns for detailed view
- DOS command line
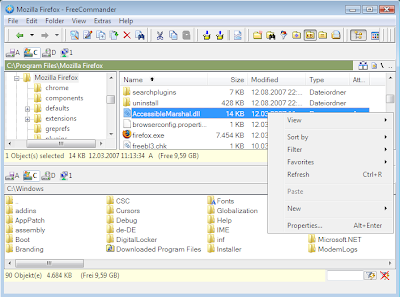 Custom columns
Custom columnsUnlike Windows Explorer, FreeCommander does not support adding column headings on the fly or shifting the column sequence by dragging and dropping. Hence, one of the most important features in FreeCommander is the ability to create Custom Columns. This feature makes it possible to customize the details display mode so that it only shows the most important and relevant information and that in an order you are comfortable with. As in Windows Explorer, you can then sort the files by clicking on a column heading.
Go to Extras > Settings ([Ctrl]+[Shift]+[S]). Under the View drop down menu, navigate to Custom Columns (profiles). Click on Add to list (the first button on the top menu) and type in an appropriate name for your entry. Next select the profile you just created and click on Define Columns (The last button on the menu which resembles a Hammer). Click on the Add to List icon and select the column type from the menu.
Once you are done configuring the profile, all that is left is to activate it for your file pane. Just go to view > Customs Columns > Your desired profile.
Custom keyboard shortcuts
Most of the functions in Free- Commander can be accessed by keyboard shortcuts so that you accomplish tasks faster than ever. It even lets you manually configure hotkeys and add new ones for some command that you use frequently. Go to Extras > Keyboard Shortcuts. A list will open with the shortcuts assigned to the commands available in FreeCommander. Here you can either change or remove shortcuts for the commands or add a hotkey for one which has not been assigned any by default. Just enter the desired key combination in the New Shortcut text box and click on assign.
Customizing
FreeCommander lets you customize its appearance according to your preference. You can edit the toolbar entries already existing on the FreeCommander window or add new ones. You can even change the drives that appear in the Drives bar or customize the colors for the status bar, the whole interface in general or font color for different file types. Go to Extras Settings > View to access these settings.
Toggle visibility
Go to Settings > View > Show Hidden Files to activate the visibility of hidden and system files in the selected pane. You can even consider defining a hotkey for it so that you can toggle the visibility anytime using just a keyboard shortcut. Go to Extras Define Shortcuts > View- show/hide hidden and system files, and add a custom key combination in the New shortcut box.
On a pen drive
If you run FreeCommander from a pen drive or any external storage device, the file and icon links in your custom toolbar entries will be broken once the drive letter changes. To get over this, you need to use the FreeCommander variable strings format instead of a hard-coded path. This will enable your toolbar entries to find your files, regardless of the actual drive letter of your storage device. Use %FcSrcDrive% instead of the drive letter in the path for files on the same drive as FreeCommander and %FcSrcPath% instead of the location where FreeCommander is installed for files in the same directory as FreeCommander.
Working with paths
To enter a path in the FreeCommander Address bar, middleclick on it or use the [Alt]+[G] shortcut and set it to edit mode. You can even type your path in DOS command line if you have enabled it from Settings DosPrompt: Show Command Line.
Backing up
If you have made a lot of changes to the settings of Free- Commander and added custom profiles and tabs, it is recommended that you backup your configuration so that you don’t have to go through the whole process again on a new computer if your computer crashes. Go to Extras > Save Settings to back up your settings.
Command line parameters
FreeCommander comes with various command line parameters for those of you who launch applications directly from the command line. Some of the useful ones are:
/L –To set a path in the left pane.
/R – To set a path in the right pane.
/N – Starts FreeCommander as a new instance even if another instance is already running.
/C – Starts FreeCommander and passes the other command line parameters you supplied to the already running instance.







 TechQuark is a mobile-friendly website. Simply bookmark
TechQuark is a mobile-friendly website. Simply bookmark 