Turbo Charge Your Ubuntu 10.10
 While multimedia playback and gaming might not be Linux's strong suits, sheer productivity is something it excels at. However if you thought that you had reached the peak potential just by switching to Linux, you are dead wrong! Even once you have gone Ubuntu, there are many things that you can do that will speed up your work environment even more:
While multimedia playback and gaming might not be Linux's strong suits, sheer productivity is something it excels at. However if you thought that you had reached the peak potential just by switching to Linux, you are dead wrong! Even once you have gone Ubuntu, there are many things that you can do that will speed up your work environment even more:5. Speed up window management
Those who switch from Windows often forget that Linux has brilliant inbuilt support for virtual desktops. Virtual desktops let you segregate the work you are doing in virtual workspaces such that there is minimal visual clutter. You can make segregations based on whatever suits you best.
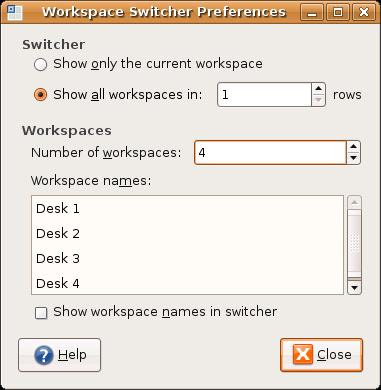 Right-click on the Virtual Desktop Pager near the bottom-right of screen and click on "Preferences". Change the number of works paces to suit yourself.
Right-click on the Virtual Desktop Pager near the bottom-right of screen and click on "Preferences". Change the number of works paces to suit yourself.Along with virtual desktops, you can use quick shortcuts to get to a task fast.
For example, moving to the next / previous virtual desktop in Ubuntu 10.10 is achieved using the [Ctrl] + [Alt] + Right / Left keys. Additionally, you can move to the next / previous desktop taking the current windows with you by using the [Ctrl] + [Alt] + [Shift] + Right / Left key combinations.
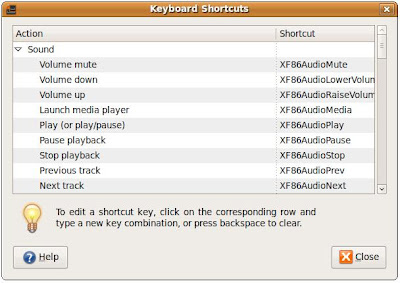 You can change shortcuts for different tasks or create a new shortcut for a custom command from here
You can change shortcuts for different tasks or create a new shortcut for a custom command from here4. Optimize desktop effects
Visual effects are not merely eye candy, they can be a huge help in helping us visualize our tasks, and can help us work faster. For example, enabling the Desktop Wall effect allows you to see all your virtual desktops in one view, giving you quick overview of your active windows. This way you can quickly switch to an application on any desktop, and in this meta-desktop mode, you can move your windows around in your virtual spaces with greater ease.
While such effects do increase your productivity, others such as wobbly windows, are purely for show, with little utility whatsoever. If you do not care for such visual effects, you can turn these off if you want.
Some actions such as opening / closing, minimizing / maximizing windows, can be animated in Ubuntu. While this does give the appearance of a smoother and faster desktop, as something is always in motion, the animations themselves add precious milliseconds / seconds to your application launch times. Instead of prolonged animation durations, you can make your system both appear faster, and work faster by reducing these animation durations.
To change these settings and fully juice out your visual effects, you need to install the significantly more advanced Compiz configuration manager. It will let your tweak these settings to your hearts content. You can install it by searching for "ccsm" in Ubuntu Software Center and installing the "Advanced Desktop Effects Settings (ccsm)" package.
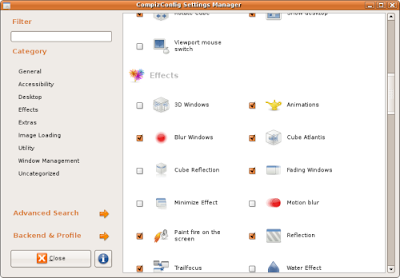 It might be a little complicated, but you can have extensive control over the timings using this setting dialog.
It might be a little complicated, but you can have extensive control over the timings using this setting dialog. 3. Remove system bloat
Bloat' In Linux! NO! We must be kidding!
Fact is, bloat has nothing to do with your OS. You can load up applications to the brimful, keep adding entries to your startup list, and end up slowing down your system considerably.
Some of these applications could be those that come preinstalled with Ubuntu. Some examples are Ubuntu One and other Ubuntu social features. Ubuntu One is a great cloud storage solution, however it is a waste of resources if you are not using it, or using an alternative such as Dropbox or SpiderOak. If you are not using the Bluetooth, or the social features of Ubuntu 10.10, turn them off!
Another way to cut on bloat is to remove bloaty software. For example you can remove OpenOffice.org and install Abiword and Gnumeric instead if you. While OpenOffice.org isn't exactly bloat, but not everyone needs its extensive features, which add to its size and memory usage.
2. Make session management faster with Ubuntu
If you routinely find that every time you start your computer, you go about launching the same applications that were running when you shut down, you can turn on a feature in Ubuntu that will do this automatically for you. Using the "Options" tab on the same dialog used in (3).
Or even better, why shut down your computer at all when you can suspend or hibernate it? Use these features generously as they will let you shut down and start up your computer nearly instantly.
Another thing you can do is turn on auto login for your account. Surely this is not advisable for everyone; however, those who are using their computer at home, in a single user environment, the boot process can be made just a little quicker if you don’t have to type your password each time. Note that you do not need to remove your password entirely. Your password can still be used to lock your computer, during subsequent logins or while using "sudo", etc.
1. Use your pen drive as swap to emulate Windows ReadyBoost
Windows has a nice feature called ReadyBoost that allows your pen drive to be used as temporary swap space to boost the performance of you computer'. Since pen drives have lower access times than hard disks, using your pendrive as swap can boost your performance. For this you will need to use a ReadyBoost-capable pen drive. Many pen drives available in the market today tout this support so you should be able to find out if you have one. While this will work with any pen drive, ReadyBoost capable pen drives work best.
There are two ways to do this. You can either use your entire pen drive as swap, or you can create a swap-file on your pendrive. We will assume you have mounted your pendrive at /media/disk
You might need to login as super user or use sudo for these commands. First create a swap file using the "dd" command (if isinput file, of is output file, bs is block size, count is block count):
dd if=/dev/zero of=/media/disk/extraswap bs=1M count=1024
This will create a 1024MB swap file on your pen drive.
Now you need to format this as swap:
mkswap /media/disk/extraswap
Finally, we activate this swap file to put it to use by typing:
swapon -p 32767 /media/disk/extraswap
Adding "-p 32767" gives this swap file the highest possible priority ensuring that it is put to use.
If you wanted to make your entire pen drive a swap drive, you can skip the first step, and simply use mkswap /dev/sdxl where sdxl is your pendrive device. In the last step you can again use this device instead of a file. Remember, this will destroy your data! It is better to create a large file instead, as the performance drop for not using the drive is not huge.
To turn the pen drive swap off in order to unplug the drive, use:
swapoff /media/disk/extraswap
0. Compile your own Linux kernel
Sooner or later you'll want to do the mother of all optimizations, a custom kernel compiled with your love. To get you started with this we will have an entire article dedicated to the Linux kernel, and how to compile your own version.
Now with your lean and mean Ubuntu 10.10 install you can boost your work output, as long as you don't let your Facebook addiction stand in the way.







 TechQuark is a mobile-friendly website. Simply bookmark
TechQuark is a mobile-friendly website. Simply bookmark 