Fix: 'External Hard Drive not Recognized' Error in Windows
Both USB flash drives and external hard drives work similarly, therefore the solutions are also same for both type of storage media. To initiate the analysis of the problem, first verify the cables as it could be due to USB driver issues installed on your computer. Check hard drive cables, weather all are securely connected to the drive and also the power supply, weather your drive is getting the appropriate power or not. In case everything is fine and the drive is still not recognized by the OS and is no more visible, then check out the below mentioned steps to resolve the problem for both USB flash drives and larger external hard drives.
Check whether the drive is appearing in Disk Management.
- Connect the drive from your computer, right click My Computer and then choose Manage.
- You will find Device Manager on the left, under Storage.
- Device Manager shows a list of the connected drives as Disk 0, Disk 1, etc. Where Disk 0 is the primary hard drive of your computer, in which the OS is installed.
- Usually, the external drives can be identified as Disk 1 or Disk 2, it depends on the number of drives or partitions on your system. Here, you can also look for the capacity of connected hard drives.
- Now, find the USB device for your USB Hard Drive (you might see a USB without description)
- Right click the icon and select Uninstall
- Turn off the external USB hard drive
- Again, turn on the external USB hard drive and let it find and install the driver
- Now, it should show your USB drive
In case the drive has a letter assigned.
- Minimize the Disk Management window and open My Computer.
- If you are able to view the drive letter in My Computer, this means the drive is properly recognized by the system.
- In case the drive letter you have identified in Disk Management is assigned to a drive other external hard drive then you need to set the drive letter manually.
- In order to do that, again go to Disk Management and right click on the capacity of the drive.
- Now select 'Change Drive Letter and Path' from the menu.
- Choose Change option and select an available letter from the drop box, which is not appearing in My Computer.
- Click OK to successfully complete the task, and close the window.
- Once you are done with the complete process of letter assignment, the drive will start appearing in My Computer with the letter that you have assigned it.
Note: Before performing the above mentioned process, please backup the data on the drive, as it may wipes off all the data stored on the drive.
If your drive is labeled as Unallocated, right click on the word Unallocated and select a 'New Partition' (for Windows 2000 and XP) or 'New Simple Volume' (for Windows Vista and Win7). Now, follow the wizard, accept all the default settings. Select finish, which will begin the formatting. It could take 10 to 15min, depends on the size of the drive. After successful format, the drive might be listed under 'My Computer' labeled as 'New Volume'.
You can change the name of the drive by a right click on the drive icon and choose the rename option from the menu.
In case your computer is now able to connect and recognizing your external hard drive, but still the data is inaccessible. Try some proficient methods to recover external hard drive data. Choose a reputed and recommended drive recovery tool and retrieve complete data from your USB or external hard disk drive.
Data corruption or inaccessibility is a widely common issue, which could lead to a high data loss situation sometimes. People never think to prevent it, until they find that their files are missing, unusable or even in the worst condition. It is always advisable that try to perform regular hard drive health status check for consistencies and performance to avoid corruption, such as do not drop your hard drive, keep it away from dust, try to defrag it regularly (it will improve the performance of your drive), make sure your drive is getting enough power supply, etc.







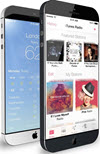 TechQuark is a mobile-friendly website. Simply bookmark
TechQuark is a mobile-friendly website. Simply bookmark 