Make Windows XP look and feel like Windows 7
Want to enjoy the most talked about features of Windows 7, but don’t want to shift from good old Windows XP? It’s time to get the best of both worlds, in only 30 minutes flat!
Even though many XP users are still reluctant to make the switch to Windows 7, several new features and innovative UI modifications make it nearly impossible to resist. For all those who still don’t want to leave their good old XP (and don’t want to install all their applications all over again) there are plenty of 3rd party software to get the best features of Windows 7 in Windows XP. In fact, it won’t take more than 30 minutes to get most of them up & running on your XP machine!
 Before you get started, create a system restore point, just in case some application starts acting a little funny. For this, go to Start > All Programs > Accessories > System Tools > System Restore to create one.
Before you get started, create a system restore point, just in case some application starts acting a little funny. For this, go to Start > All Programs > Accessories > System Tools > System Restore to create one.[00.00] Adding the superbar
The Superbar minimizes the space taken by each application instance by only displaying the icon of the application and grouping similar instances of an application as one. You can click on the icon to choose the instances you want to open (Just click on the thumbnail to open it).

ViGlance doesn’t require an installation. Just run the software (And choose between a few options) and you’re done. Right click on any of the notification icons. Check options to select animations and other effects. You can also drag and drop the icons, just like you can in Windows 7. Also, similar to Superbar, you can pin items that might be open so that their link stays on the taskbar, even when they aren’t open. Though ViGlance at times doesn’t load the thumbnails quickly, it surely de-clutters your taskbar and gives you a much more fun UI!
If you’re looking for more flexibility or eye candy, try out any dock software such as RocketDock from http://rocketdock.com/download.
[05.00] Adding Task switching Keys
Another feature of the “Superbar” is that it allows you to use combinations such as Windows + [1] to open the first menu on the taskbar and so on. It cycles through all open instances of the
 particular application if it’s already open otherwise starts the application. To get this functionality, just download ActivateByNum and run it. It’s a small Autohotkey script (If you use other Autohotkeys, you can just add the script as well).
particular application if it’s already open otherwise starts the application. To get this functionality, just download ActivateByNum and run it. It’s a small Autohotkey script (If you use other Autohotkeys, you can just add the script as well).Caution: One of the problems with running both ActivateByNum and ViGlance together is that ViGlance doesn’t change the order of the taskbar items, which means that you must not drag the taskbar items or else ActivateByNum will not be able to number the applications correctly.
[10.00] Splitting Windows and AeroPeek
With Windows 7 comes a new set of shortcuts to arrange your open windows. You can “snap” open windows to different edges of your screen, which is helpful if you quickly want to divide the screen into two separate halves. This is done with the Windows + Left or Right keys. Pressing Windows + Space bar on the other hand, displays the desktop by making all applications transparent. There are several applications that allow you to get the same functionality in Windows XP, but we’ll just look at Windows Split. With it’s range of options the application is a delight for any power user. Install the software and check the list of Shortcuts available. Also, it allows you to customize each split (Layout Settings) so you can enjoy as much flexibility as you want to. Download this nifty app from http://www.winsplit-revolution.com/download
[15.00] Shaking off all inactive windows using AeroShake
Another UI improvement that was seen in Windows 7 is the AeroShake feature. What it does is
 simple: shake the active window (the one you’re using) and it hides all other windows. Shake it again and the windows are back to where they were. AeroShake software (Autohotkey script) for XP does the same! Pretty nifty replacement of the Windows + [D] key used to hide all windows, in case you just want to hide other inactive windows. And being another AutoHotKey script, it take very little RAM too. You can also customize a few options to choose number of shakes and behavior with Extended displays.
simple: shake the active window (the one you’re using) and it hides all other windows. Shake it again and the windows are back to where they were. AeroShake software (Autohotkey script) for XP does the same! Pretty nifty replacement of the Windows + [D] key used to hide all windows, in case you just want to hide other inactive windows. And being another AutoHotKey script, it take very little RAM too. You can also customize a few options to choose number of shakes and behavior with Extended displays.[25.00] Skinning your Windows
This is something that need not be covered in detail, as Windows 7 looks pretty similar to Windows Vista, and there’s a plethora of software and themes available to give you a Vista or Windows 7 like looks.
 Here are a few of the popular themes, each offering a few special features. There are also a few complete “Transformation Packs”, but they’re known to have bugs and are at times difficult to get rid of, so you should probably avoid them!
Here are a few of the popular themes, each offering a few special features. There are also a few complete “Transformation Packs”, but they’re known to have bugs and are at times difficult to get rid of, so you should probably avoid them!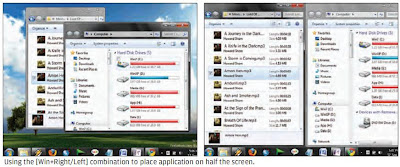 Remember to first patch the uxtheme.dll file before installing these new themes. Download UXTheme Patcher from http://www.softpedia.com/ (Search for UX Theme, followed by your XP Service pack number).
Remember to first patch the uxtheme.dll file before installing these new themes. Download UXTheme Patcher from http://www.softpedia.com/ (Search for UX Theme, followed by your XP Service pack number).- Windows 7 Complete by DopeySneezy: A complete theme replacement, with a replacement utility to allow you to backup all the system files you need to change. But replacing is manual, so a little time consuming. http://dopeysneezy.deviantart.com/art/Windows-7-Complete-109505907l
- Seven VG Theme by Vishal Gupta: A very popular theme by Vishal Gupta, who also runs a blog with a lot of other tweaks for Windows users (http://www.askvg.com/). Different parts of the themes are available as setups, which make it easier to install. http://www.deviantart.com/download/106952053/SevenVG_Refresh_with_Superbar_by_Vishal_Gupta.zip l
- CAD 2009 EDITION v1.5 by Flawless: For getting the Ctrl+Alt+Del screen in Windows 7 style, download this application. http://flawless02.deviantart.com/art/CAD-2009-EDITION-v1-5-for-XP-132794740 l
- Border Skin by Komalo: This only modifies the borders of the applications to give it an aero look. Though it has a few bugs yet to be fixed, it’s surely worth giving a shot! http://komalo.deviantart.com/art/Border-Skin-Aero-Glass-On-XP-119640021
TweakUI allows you to change many features that are generally not available to customize in Windows XP. Similarly, there’s a Power Calculator for advanced calculations (which beats even the Windows 7 calculator in functionality!).
These were few of the several third-party applications available that bring the best features of Windows 7 to your Windows XP. Choose the ones you need and enjoy the pleasure of Windows 7 while using Windows XP!




 TechQuark is a mobile-friendly website. Simply bookmark
TechQuark is a mobile-friendly website. Simply bookmark 