Deskcretary : The Desktop Secretary
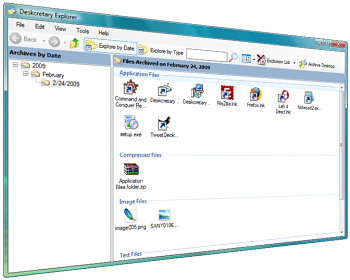 Most people like their desktops to be neat and clean, devoid of any icons and clutter. But do what you may, your desktop gets cluttered with literally hundreds of icons. Sure, some people take out free time to keep their desktops tidy, but no matter how particular we are, often we find our desktop to be a complete mess. Apart from obscuring your jazzy wallpaper, there are several niggles you face because of having a littered desktop. You waste hours trying to locate that one particular file you downloaded months ago, or that important notepad file with some detail you took down - of course you don’t remember its name or you’d use the search function right? The Windows desktop cleanup tool which pops up every now and then is of little use and doesn’t have too many options. Enter Deskcretary - a powerful desktop cleanup application that allows the user to perform manual and scheduled desktop cleanups. It conveniently archives the cleaned up files and provides a file explorer to view, search and restore archived files based on file type and date archived. Quite a nifty little tool that can actually double up as a file management tool.
Most people like their desktops to be neat and clean, devoid of any icons and clutter. But do what you may, your desktop gets cluttered with literally hundreds of icons. Sure, some people take out free time to keep their desktops tidy, but no matter how particular we are, often we find our desktop to be a complete mess. Apart from obscuring your jazzy wallpaper, there are several niggles you face because of having a littered desktop. You waste hours trying to locate that one particular file you downloaded months ago, or that important notepad file with some detail you took down - of course you don’t remember its name or you’d use the search function right? The Windows desktop cleanup tool which pops up every now and then is of little use and doesn’t have too many options. Enter Deskcretary - a powerful desktop cleanup application that allows the user to perform manual and scheduled desktop cleanups. It conveniently archives the cleaned up files and provides a file explorer to view, search and restore archived files based on file type and date archived. Quite a nifty little tool that can actually double up as a file management tool.Getting started
When you install and run the application for the first time, a wizard pops up with several options to configure Deskcretary. Click the next button to set up different attributes such as exclusions, and scheduling. You can choose to set up the application here itself or cancel the wizard to be able to do it one at a time. Once the archiving of the desktop is completed, you get to view all archived files through the application conveniently sorted by file types. It also offers a tree view of archives by date.
Archiving
Before archiving files, click on Tools > Configuration > Archiving tab to set up the archiving parameters. Here, you have two options for dealing with folders on the desktop. The first option is to move each file from a folder into the archive, while the second one lets you compress all the files in the folder (including subfolders) into a single file on the desktop. You’ll find moving files from folders is more convenient and goes through the software’s sorting mechanism. Click OK after selecting the appropriate radio button. Now simply click on the Archive Desktop button at the top-right corner of the interface or hit [Ctrl] + [P]
Scheduling
With Deskcretary, you can also schedule clean up instead of doing them manually from time to time. Click on Tools > Configuration > Scheduling tab to view scheduling options. Here you can choose Archiving frequency as Never, Daily, Weekly or Monthly, from a drop down list. You can choose the time and day for archiving and clean up to take place. Depending on how cluttered your desktop gets in a certain amount of time choose the appropriate option and click OK.
Restoring
While restoring there can be several issues that crop up such as treatment of duplicate files or clashing file names. To configure restoration, go to Tools > Configuration > Restoration tab. Here, you can even select whether files should be deleted once restored or if a copy should be maintained in applications archive. Select the appropriate option as per preference and click OK. To actually restore files, you can navigate to the appropriate date of the archive, select individual files or entire groups, right-click and say restore. The files will pop right back to your desktop.
Explore files and icons without Deskcretary
With Deskcretary you have the option of navigating to your files from its inbuilt explorer or you can do it the normal way (with Windows Explorer). You will find a single folder on the desktop called Deskcretary, created by the application. In this folder, there are two subfolders viz. Archive and File Cabinet. Under File Cabinet, there will be further subfolders for each and every file type such as DOC, EXE and PDF. Your files are automatically sorted and slotted here under the relevant folders! In the Archive folder, you will find subfolders for each and every archiving date. Within these are shortcuts to the actual files stored in the File Cabinet.
Setting up exceptions
By default, Deskcretary archives all types of files. However, there are some files that we absolutely must have on our desktops. To set such exceptions, go to Tools > Configuration > Exclusion List Tab. Click on Add Files button to bring up the files on the desktop. Select the files and click OK.
Search for files
Apart from navigating by file type groups and date-wise archives Deskcretary provides the user with a powerful search function. Simply type the keyword in the search bar at the top of the interface. It will then bring up advanced search options that let you filter by file type, date and size. The interface even maintains a clickable search history.



 TechQuark is a mobile-friendly website. Simply bookmark
TechQuark is a mobile-friendly website. Simply bookmark 