[Error Solved]: The File you chose is not an Outlook Data File. You must Select a New File or this Type
When working with Microsoft Outlook, you may encounter various error messages that prevent you from opening the Outlook program, accessing emails, or sending/receiving emails, thus disrupting your workflow. One such error message is "The File you chose is not an Outlook Data File (.ost), you must select a new file or this type." This error typically occurs when you try to open Outlook or Outlook data file (.ost) but the data file turns out to be inaccessible, inconsistent, or incompatible with the version of Outlook you are using.
In this article, you will learn the solutions with step-by-step instructions to resolve the "The File you chose is not an Outlook Data File" error and get your Outlook up and running smoothly again.
Reasons for "The File you Chose is Not an Outlook Data File” Error
There can be several reasons why you encounter the "The File you Chose is Not an Outlook Data File” error. These include:
- Inconsistent or damaged Outlook data file (.OST)
- Incompatible or faulty add-ins
- Choosing the wrong file, such as Word, PDF, or other format
- Virus or malware intrusion
- Corrupt Outlook email profile
- Oversized or large Outlook (OST) data file
- Incorrect file permissions
- Password-protected file
- Outlook version is incompatible with the Outlook data file you’re using.
Methods to Resolve "The File you Chose is not an Outlook Data File" Error
Follow the methods given below to troubleshoot and resolve the "The File you Chose is not an Outlook Data File (.ost). You must select a new file or this type” error.
Method 1: Verify the File Extension
If you have mistakenly chosen a file with a different extension, you are more likely to encounter the error message. So, double-check the file extension and make sure it matches the Outlook data file extension. OST file extension ends with .ost and PST file ends with .pst.
Method 2: Remove Faulty Add-Ins
Outlook users may experience the error "The File you Chose is not an Outlook Data File" due to faulty, incompatible, or damaged third-party add-ins. You can find and remove such add-ins using Outlook safe mode. The steps are as follows:
- Press Windows + R and type Outlook.exe /safe in the Run window.
- Click OK or press the Enter key. This starts Outlook in safe mode.
- Navigate to File > Options > Add-Ins and click Go.
- Unselect all the add-ins and click OK.
- Close and restart Outlook normally (not in safe mode this time).
If you don’t encounter the error, it means there is probably some faulty add-ins. You need to remove such add-ins from Outlook to fix this error permanently. Follow these steps:
- In Outlook, go to File > Options > Add-Ins and click Go.
- Enable one add-in and click OK. This activates the particular add-in.
- Restart Outlook and check if the error appears. If the error doesn’t appear, activate another add-in and restart Outlook.
- Repeat these steps and activate one add-in at a time to find the faulty or incompatible add-in and then delete it from Outlook to resolve the error.
Method 3: Uncheck the File 'Read-Only' Attribute
You must check the permissions on the OST file and make sure it’s not Read-Only. If the attributes are set to Read-Only, the Outlook will fail to open the OST file. To check if the OST is read-only, follow these steps:
- Find and right-click on the OST file.
- Choose Properties.
- Click on the General tab.
- Make sure that the 'Read-only' attribute is unchecked.
- If not, untick it and check if you can open Outlook without encountering the error.
Method 4: Repair the Outlook (OST) Data File
You can use the built-in utility called SCANPST to repair the OST file. It helps resolve integrity issues with OST file by removing errors and inconsistencies. The steps are as follows:
- Close Outlook and open the Control Panel.
- Go to User Accounts > Mail and click Data Files.
- Select your email account and click Open File Location.
- Copy the default OST file to create a backup.
- Press Windows+R, type %programfiles%/Microsoft Office/ or %programfilesx86%/Microsoft Office/ and navigate to the Officexx folder.
- Then find and launch the SCANPST.exe program.
- Click Browse to choose the OST file and then click Start.
- After the scan, click Repair.
- After the repair, close all the dialog boxes and restart Outlook.
If the error message persists, move to the next method.
Method 5: Create a New Profile
Sometimes, corrupt profile can prevent Outlook from performing tasks, leading to errors. In such a case, try creating a new profile in Outlook and sign in using your email account under this new profile.
The steps are as follows:
- Close Outlook and launch the Control Panel.
- Find and click on Mail.
- Click on "Email Accounts" and then choose the concerned email account from the list.
- Click Remove. Make sure to backup the OST file before you remove the profile.
- Click on File > Add Account.
- Follow the on-screen prompts to add your email account.
- Once finished, you should be able to access all your emails after the synchronization is finished.
Note: If you had only one email account in Outlook and set it as primary, you may fail to remove the account. In such a case, you need to first create a new profile and then delete the old one.
Method 6: Recreate a New Outlook OST Data File
If repairing the OST file doesn't resolve the issue, you can try creating a new Outlook OST data file by following these steps:
- Close Outlook and open Control Panel.
- Search and click on Mail. Then, click on Data Files.
- Select the email profile or Outlook (.OST) data file and click Open File Location.
- Rename or edit the OST file with the .bak extension to create a backup copy of the OST file.
- Close all dialog boxes and open Outlook. This will create a new OST file at the same location.
Note:
After recreating the OST file, Outlook synchronizes and downloads all mail items from the mailbox server. You should check all mail folders and mail items after synchronization is finished. If you find missing emails or missing mail folders, you can use OST to PST converter, such as Stellar Converter for OST to convert the orphaned file (after changing its extension from .bak to .ost) into Outlook importable PST file. After the conversion, import the PST file into your new OST file or email profile to restore the missing mail items.
Conclusion
The error message "The File you Chose is not an Outlook Data File (.ost). You must select a new file or this type” may appear while opening Microsoft Outlook. It may prevent you from accessing your mail items or sending or receiving new emails. You can follow the methods discussed in this article to troubleshoot the probable causes, fix the error message, and restore access to all your emails. In case you could not resolve the error but need access to emails, use Stellar Converter for OST to open and convert the inaccessible, inconsistent, or orphaned OST file into PST format. You can then import this converted PST file into Outlook and access all the mail items.

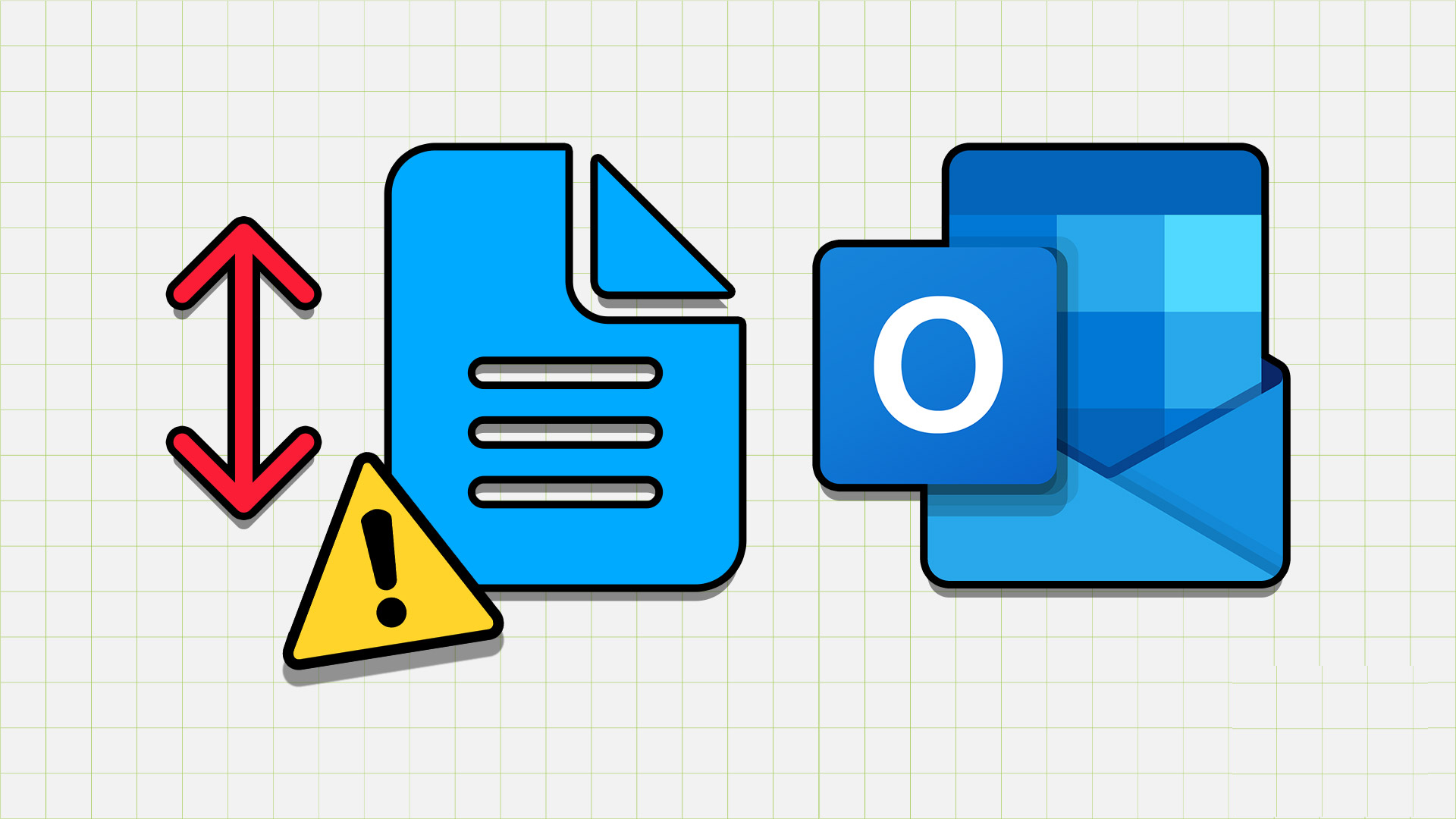











 TechQuark is a mobile-friendly website. Simply bookmark
TechQuark is a mobile-friendly website. Simply bookmark 